Visual Studio Code(vscode)란?
vscode는 Visual Studio Code로 마이크로소프트가 개발한 소스코드 편집기입니다. 디버깅과 git, 그 밖의 다양한 언어들을 지원하여 사용자가 원하는 코딩을 지원해줍니다. 2015년 4월에 소개 되고, 1년 뒤인 2016년 4월에 정식판이 발표되었습니다.

기본적으로 크게 4가지를 지원합니다.
IntelliSense : 자동으로 구문들에 대한 색표시, 자동완성 등을 지원해줍니다.
Run and Debug : 에디터에서 break points, call stacks, interactive console을 지원하여 디버깅을 할 수 있습니다.
Built-in Git : git이라는 툴을 이용하여 리뷰부터 파일관리까지 할 수 있는 소스코드 관리를 제공합니다.
Extensions : 추가적인 개선들을 원하면 더 많은 확장을 제공해줍니다. 새로운 언어, 테마, 디버거 등등을 확장 프로그램을 설치만 하면 가능해집니다.
설치 방법
설치는 구글에서 vscode를 검색하면 Visual Studio Code가 나타납니다.
https://code.visualstudio.com 으로 바로 접속해도 됩니다.

홈페이지에 들어가면 바로 다운로드를 받을 수 있습니다. 저는 윈도우 10을 이용하고 있기 때문에 Download for Windows로 진행했습니다.
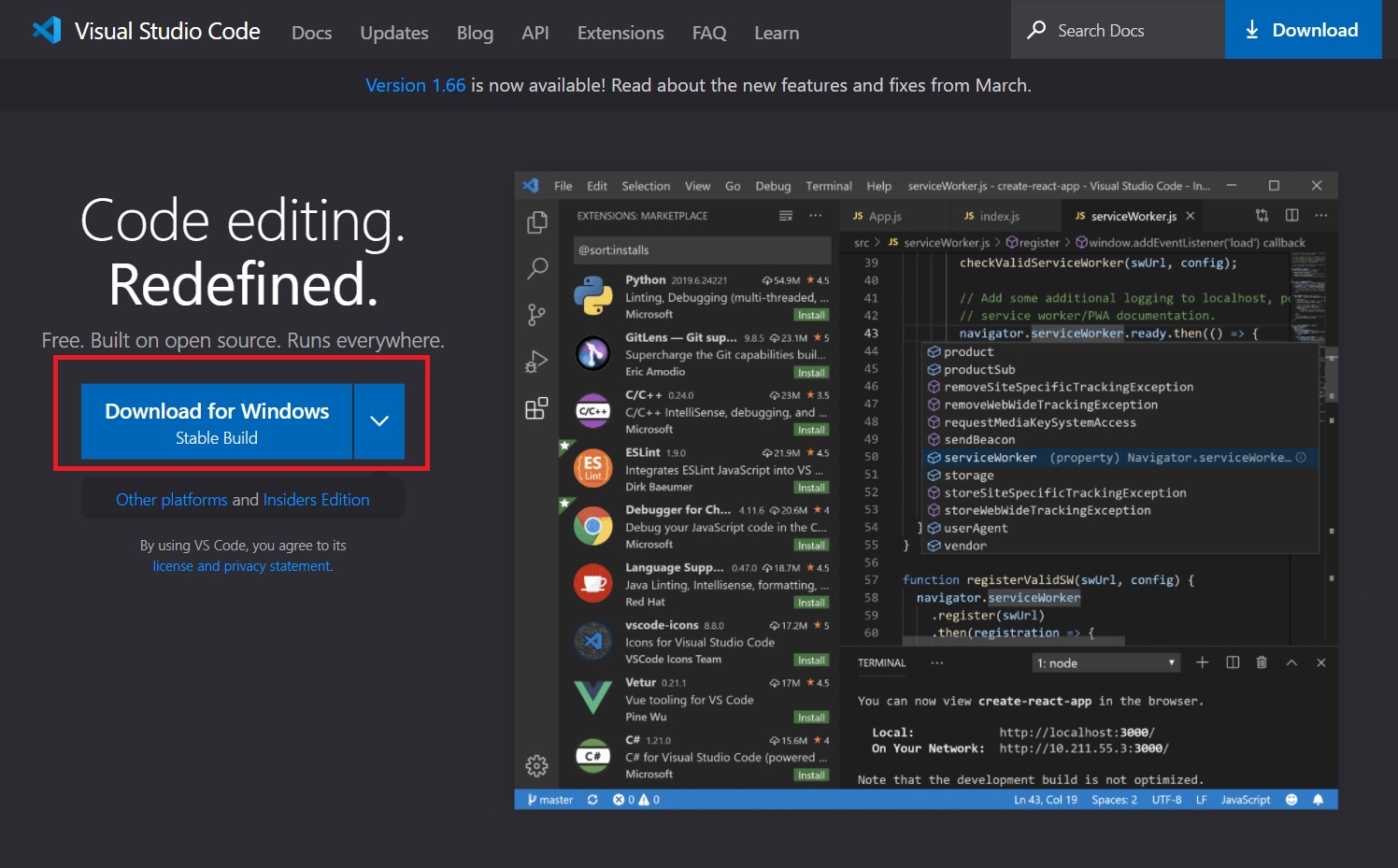

크롬이기 때문에 이렇게 좌측 하단부에 VSCodeUserSetup....exe 로 표시된 파일 다운로드를 볼 수 있습니다.
이 파일을 실행하면 아래 라이선스 계약서부터 보실 수 있습니다.

동의를 하고 넘어가죠.
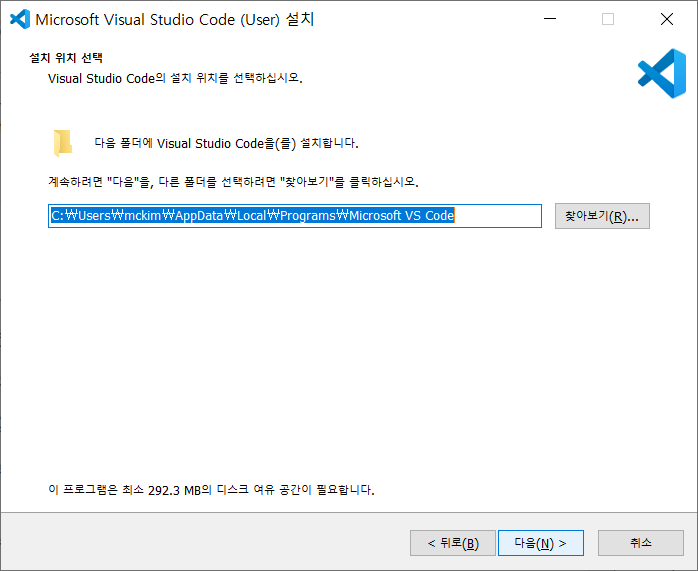
설치할 위치를 표시해주는데, 바꿔도 되고 바꾸지 않고 그대로 사용해도 됩니다. "이 프로그램은 최소 292.3MB의 디스크 여유 공간이 필요합니다." 라고 문구가 있으므로 용량은 여유롭게 가지고 있는게 좋겠죠?

시작메뉴 바로가기, 다음으로 넘어가면됩니다.
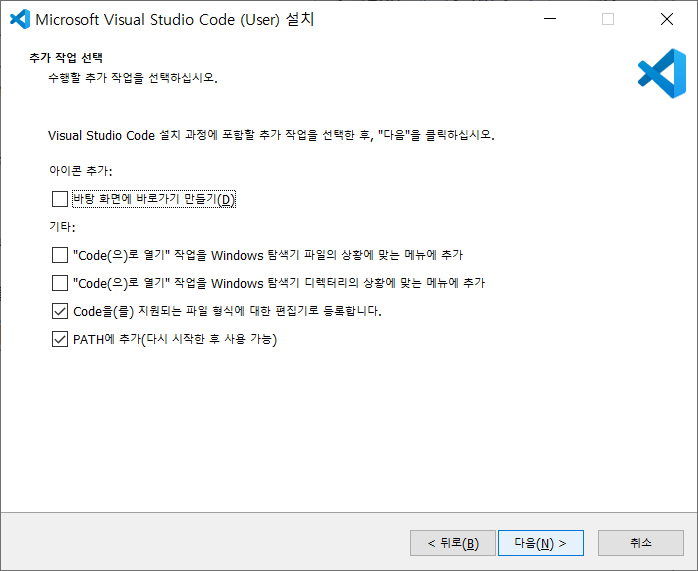
쭉쭉 다음으로 넘어가죠.
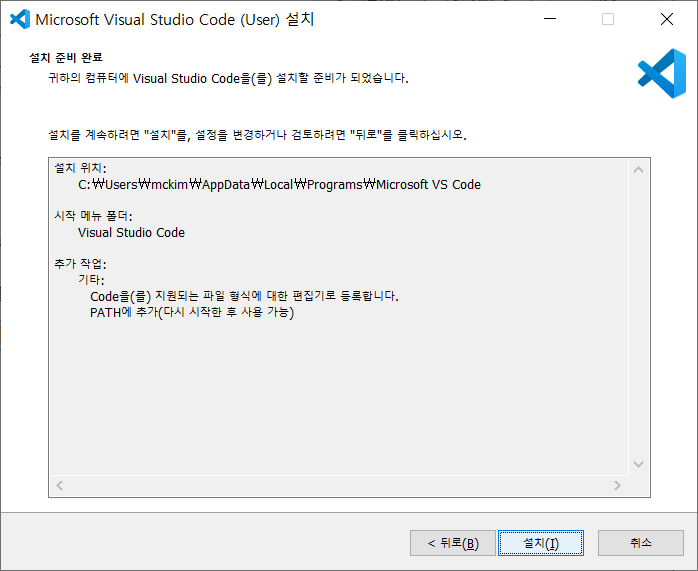
이제 설치 버튼만 누르면 됩니다.

설치가 끝나면 바로 Visual Studio Code 실행을 체크하여 종료하도록 하죠.
이제 바로 첫화면부터 볼 수 있습니다.
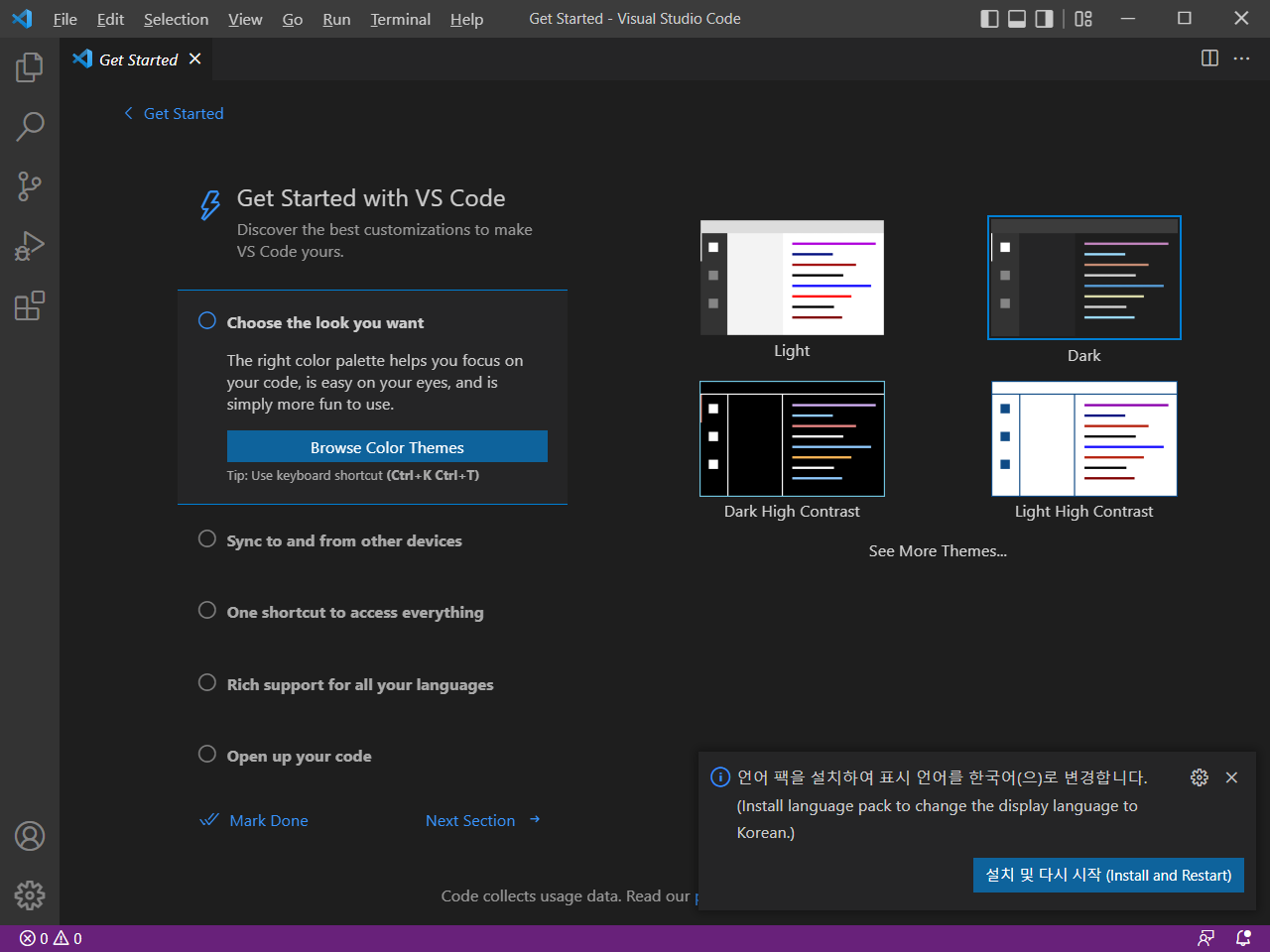
화면이 깔끔하게 뜹니다. 확대된 화면이니 전체화면으로 보면 아래와 같습니다.

메뉴에 보면 View 탭이 있습니다. 여기서 Command Palette... 을 눌러줍니다.


extensions를 검색해보면 아래와 같이 Extensions: Install Extensions 를 찾을 수 있습니다.
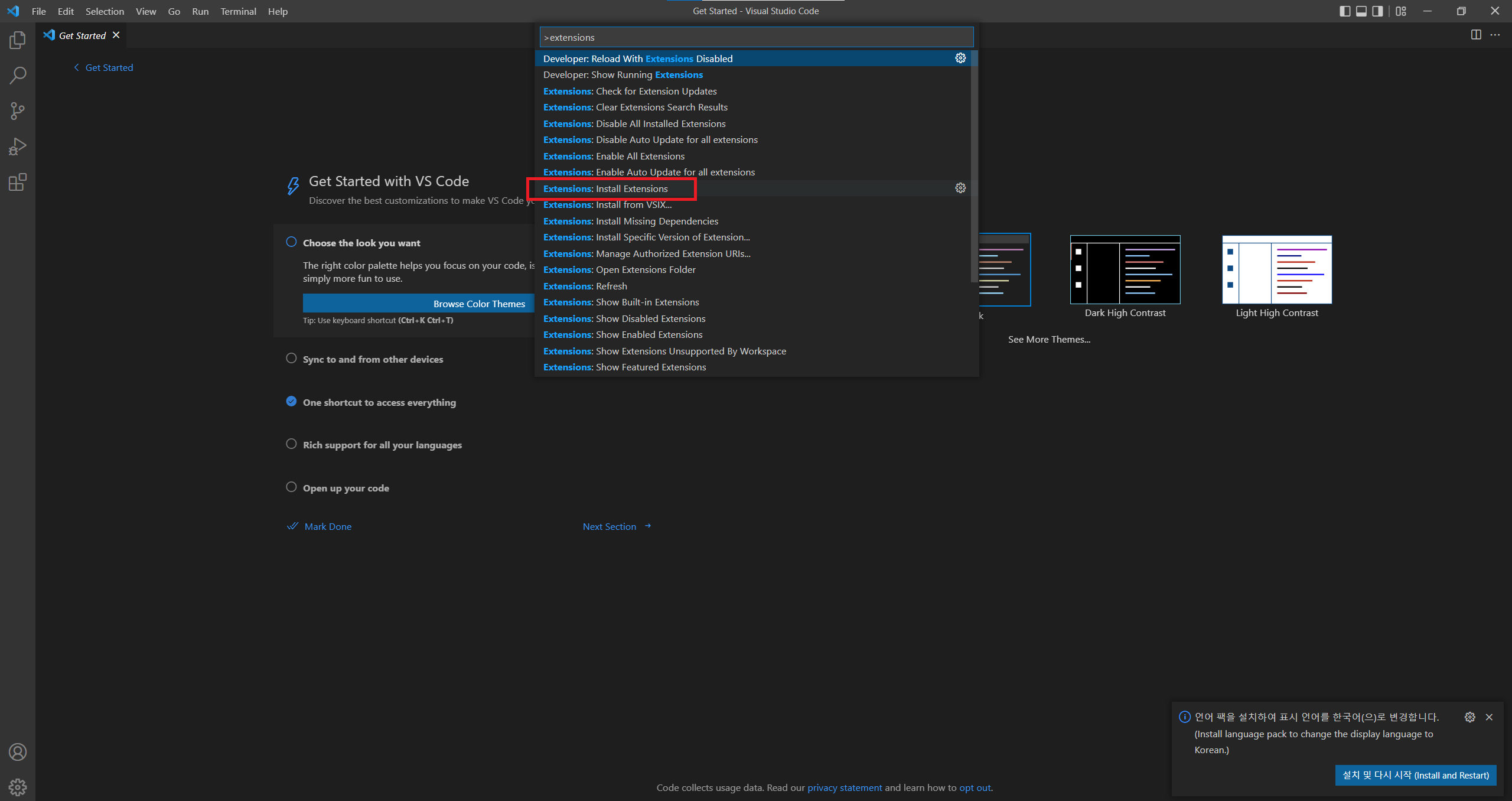
이제 왼쪽에 EXTENSIONS라는 바가 생겼죠? 여기서 이제 수많은 확장팩들을 설치할 수 있습니다.

먼저 파이썬을 써야하니 설치해보도록 하죠. python을 검색하면 이와 관련된 Extensions가 쭉 나열됩니다.
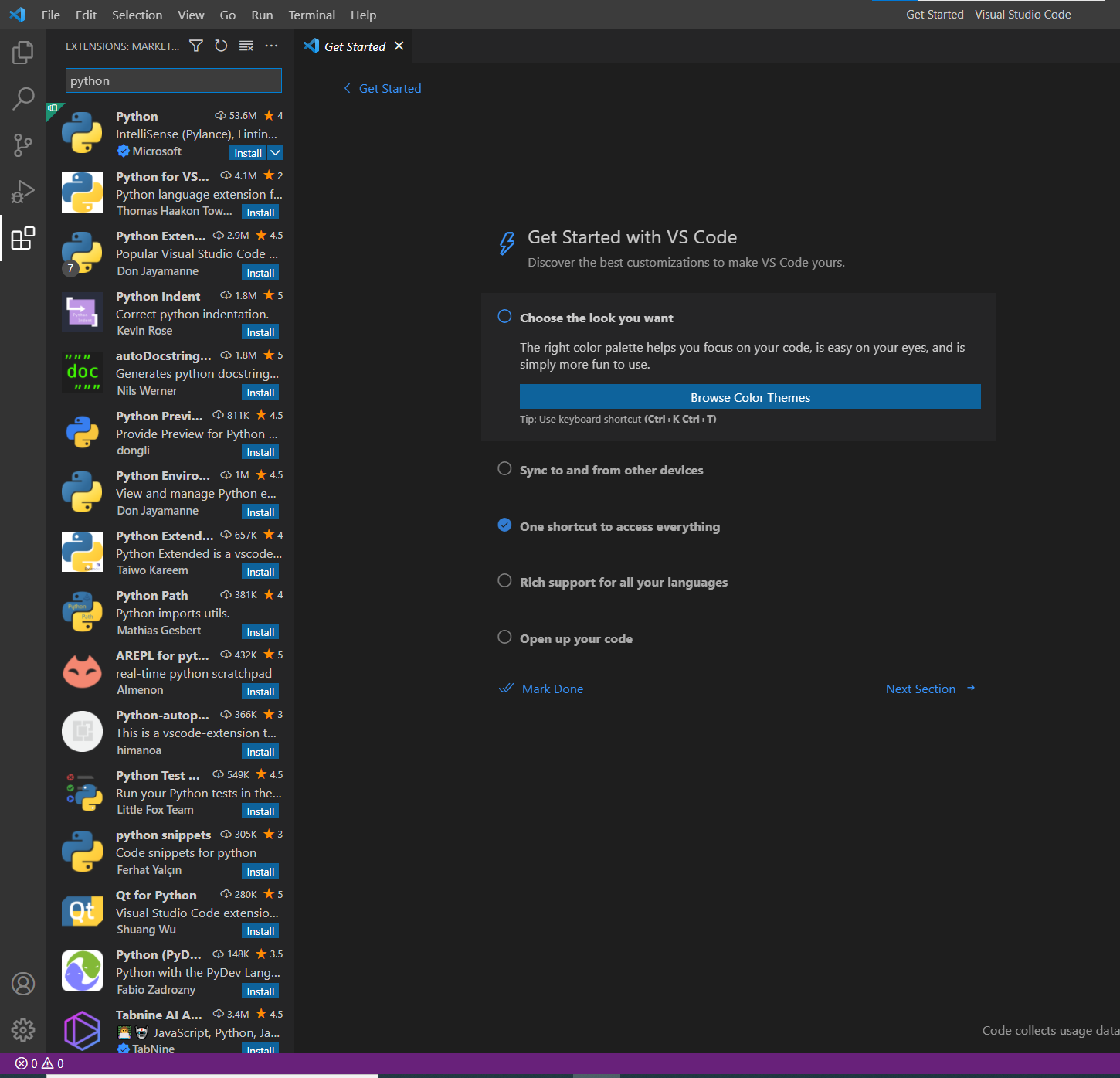
Install 버튼을 눌러서 설치할 수 있습니다.
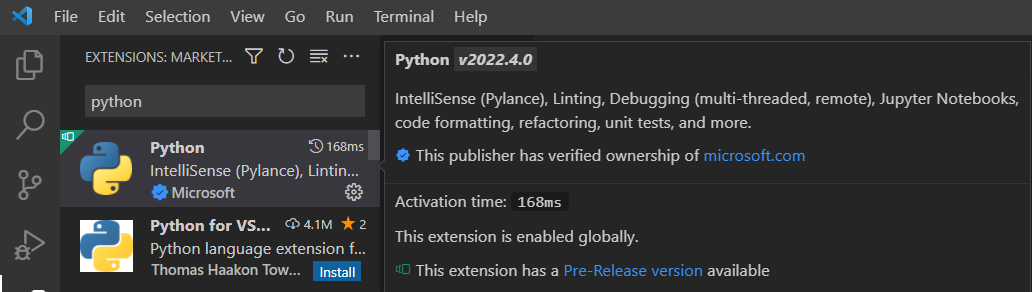
저는 Python, Python Type Hint, Python Extended 등을 설치했습니다.
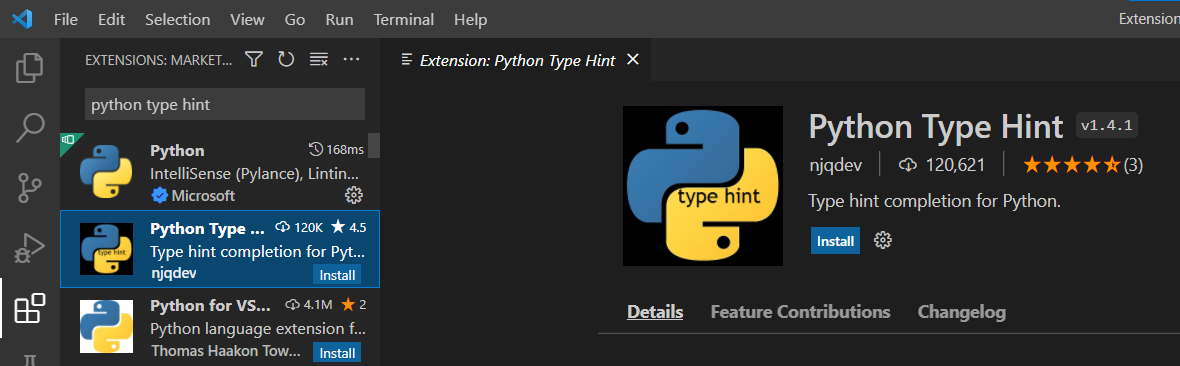

각각의 Extension을 눌러보면 아래에 설명이 자세하게 나와있습니다. Python Type Hint의 경우는 말그대로 어떤 타입인지에 대해 힌트를 아래에 보여줘서 코딩하기 쉽게 해주는 기능을 합니다.

Python Extended는 함수를 입력하면 해당 함수에서 필요한 모든 arguments를 자동완성으로 타이핑까지 쳐줍니다.

파이썬 코딩 및 빌드테스트
이제 직접 코드를 짜서 실행하는것까지 봐야겠죠? 파일에서 New File을 눌러주면 Untitled-1 라는 파일이 생성됩니다. 이 파일을 보면 Select a Language 라는 문구를 볼 수 있습니다. 이걸 클릭해서 Python으로 바꿔줘보죠.



쭉 아래로 누르다보면 Python이 보일겁니다.

이제 파이썬 문법으로 코딩을 할 수 있습니다. 하지만 파일만 생성되고 제대로 저장되지 않았으니 파일에서 Save로 저장해줍니다. test.py로 저장했습니다. 그리고나서 간단하게 print로 기본중의 기본, Hello World를 출력하는 코드를 입력합니다.

F5를 누르면 실행이 되어야하는데 두둥.. 아래와 같이 에러가 뜨죠. 잘 읽어보면 이해가 됩니다. Python is not installed. 파이썬이 설치되어 있지 않다는 것인데요. 파이썬은 따로 깔아서 환경설정해줘야합니다.

The Python path in your debug configuration is invalid.
Download를 누르면 https://www.python.org/downloads/ 로 이동할 수 있습니다. 여기서 원하는 파이썬 버전을 받아서 설치해줍니다.
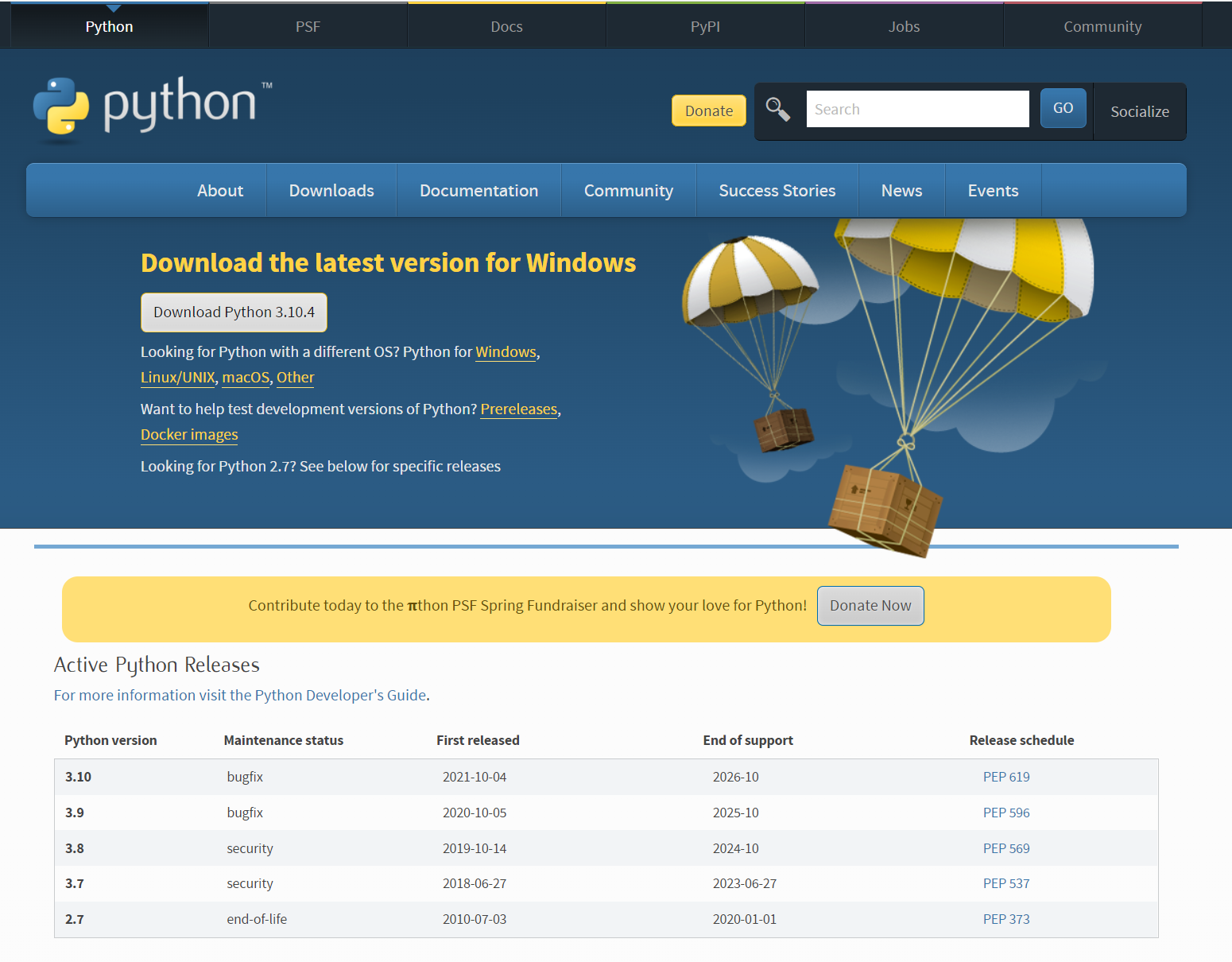
저는 일단 최신버전인 3.10.4(64-bit)을 설치했습니다.

다시 돌아와서 파일, Command Palette... 를 눌러서 Python: Select Interpreter 를 입력합니다.
(커맨드 파레트 단축키 : Ctrl + Shift + p)

그러면 아래와 같이 + Enter interpreter path...가 보입니다. 이걸 선택하고 Path를 추가하면 되는데, 대략 기본설치를 했다면 위치가 C:\Users\[xxx]\AppData\Local\Programs\Python\Python310 가 될 것이고 여기서 Python.exe 파일을 선택해주면 됩니다. 그러면 아래와 같이 Python 3.10.4 64-bit 이 생성되는 것을 볼 수 있습니다.

이제 저 Interpreter를 선택해주고 F5를 누르면 터미널에 출력되는 것을 확인해 볼 수 있습니다.
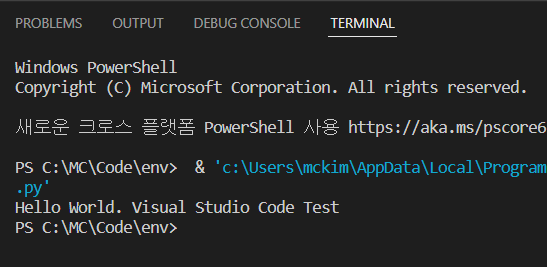
기본 세팅은 일단 여기까지만 하도록 하겠습니다.
'다양한 TIP' 카테고리의 다른 글
| vscode pip install 방법(설치 실패시 환경변수 세팅확인해보기) (0) | 2022.04.02 |
|---|---|
| 숨겨진 파일 보기 - 윈도우 폴더옵션 (0) | 2022.04.02 |
| 트위터 api에 대한 권한 설정(Read를 Read Write로 변경, 읽기권한, 읽기쓰기권한) (0) | 2022.03.25 |




댓글